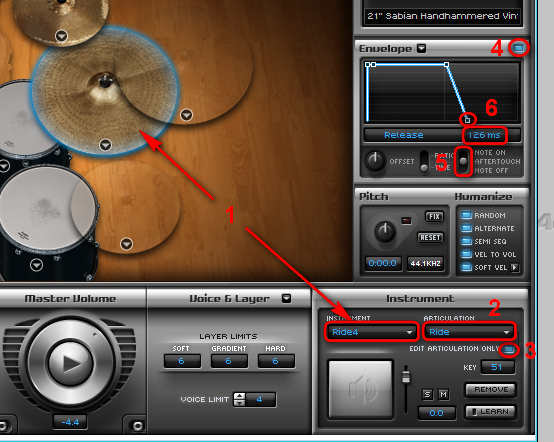SuperiorDrummer2
Setting up MegaDrum and Superior Drummer 2
Scope:
- Quick setup for Superior Drummer 2 (SD2)
- MIDI mapping for MegaDrum (MD)
- Not covering how to make MD settings OR advanced features of SD2.
Prerequisites:
- Low latency audio setup in Windows (ASIO)
- Tuning of MegaDrum to suit your kit - (MD configuration)
- MegaDrum connected to the PC via traditional MIDI interface or MIDI over USB interface
- Installation of Superior Drummer 2.2.1 and ToonTrack Solo 1.2.2 software
Notes:
- ToonTrack Solo is a 'host' program for the Superior Drummer 2 'VST' instrument. The VST could also be loaded into any other VST host programs such as Digital Audio Workstation (DAW) software like ProTools etc. In this description, references to SD2 may really mean the ToonTrack Solo host program or the VST.
- Setup described below is for a MegaDrum with a variable hi-hat pedal. You can of course also do simple switch based open or closed, but really you should consider to go fully variable because otherwise you are not taking advantage of one of the main reasons to use Superior Drummer 2, which is the so called 'transmutation' of the high hat sounds which makes a big difference to the realism.
- There is some overlap of functionality between MD & SD2 in the MIDI domain, with things like velocity curves etc. Just be aware of potential confusion by making settings in both places.
Steps to setup SD2
- Start 'ToonTrack Solo' program, Select Drummer to use 'Superior Drummer 2' (in other words start a new project).
- Note in the interface the difference between the host (ToonTrack solo) and the VST (Superior Drummer 2). ToonTrack Solo has the more conventional windows forms interface, whereas Superior has all the custom graphical widgets which kind of makes it a rich but confusing interface.
- Options->Audio->Audio Device, Choose device type 'ASIO' output driver 'ASIO4ALL v2', OK
- Options->Audio->Latency Settings, Choose the lowest possible setting without the audio breaking up. More info here: Configuring ASIO drivers
- By left clicking on the images of the drums or cymbals you should now hear sound
- Options->Controller, make sure to tick both 'e-drums' and 'cc offset'
- Options->MIDI Devices, Select your MegaDrum (may appear simply as 'USB Audio Device')
- Save the ToonTrack Solo project (file->save as *.tts file) next time you start, you can just double click the *.tts file to open up with all your settings for ToonTrack Solo as well as all the Superior Drummer presets that you might have made. It is also possible to independently save the presets of SD2 or subsets of them as *.S20 files and this is probably good idea as a separate backup if you rely on any specific fine tunings in SD2 but it is not necessary.
- You might be able now to quickly verify operation by using the Kick Drum since this mapping is probably already correct (Note number 36)
MIDI Map to set in your MegaDrum
You can get SD2 to learn the notes which your your MD is already set at but this is more a feature for other drum modules with fixed MIDI maps. Better I feel to set the MD to the defaults of SD2, it is much faster to setup this way.
The full default MIDI map for SD2 can be found in a pdf via somewhat hidden menu in SD2 (took me a while to find it anyway)
? -> Ny avatar -> MIDI Layout, this opens the pdf file 'Avatar1Keys.pdf' or you can open the pdf file directly now you know the name.
Anyway never mind about that as I will spell out the mappings that you might want to set in the MegaDrum here:
| MD Name | MD Setting | SD2 Default | SD2 Name | Articulation | Optional custom tuning | Notes |
| HiHat Pedal | CC Value | CC04 | Hats | hatsCtrl | Pedal correction | HiHat Pedal->Type: F.Contr (so it sends cc messages) cc04 is the default |
| HiHat Pedal | Bow* | 19 | Hats | TipTrig | * represents 4 separate settings for SO, HO, SCL, CL (or 2 separate settings in firmware < 20100613) | |
| HiHat Pedal | Edge* | 18 | Hats | Trig | ||
| HiHat Pedal | Bell* | 20 | Hats | BellTrig | ||
| HiHat Pedal | Chick | 21 | Hats | Pedal | ||
| HiHat Pedal | Splsh | 23 | Hats | FootSplash | ||
| Ch01: Kick | Note | 36 | Kick | Kick | ||
| Ch02: HiHatB | Note | 19 | Hats | TipTrig | Normally these represent the \"full open\" notes.. But for our purpose should be identical to the other 2 or 4 note settings for the same zone | |
| Ch03: HiHatE | Note | 18 | Hats | Trig | ||
| Ch03: HiHatE | BNote | 20 | Hats | BellTrig | (3rd zone) | |
| Ch04: SnareH | Note | 38 | Snare | Center | ||
| CC16 | Snare | SnareCtrl | cc16 is the default for MD but you need to enable the positional sensing feature (firmware >= 20100516 only) | |||
| Ch05: SnareR | Note | 40 | Snare | RimShot | ||
| Ch06: RideB | Note | 51 | Ride4 | Ride | Aftertouch | |
| Ch07: RideE | Note | 59 | Ride4 | Punch | Aftertouch | |
| Ch07: RideE | BNote | 53 | Ride4 | Bell | (3rd zone) | |
| Ch08: CrashB | Note | 49 | Cymbal2 | Crashed | Aftertouch | CrashA |
| Ch09: CrashE | n/a | n/a | n/a | |||
| Ch10: Tom1H | Note | 48 | RackTom1 | Center | ||
| Ch11: Tom1R | Note | 82 | RackTom1 | RimShot | ||
| Ch12: Tom2H | Note | 47 | RackTom2 | Center | ||
| Ch13: Tom2R | Note | 80 | RackTom2 | RimShot | ||
| Ch14: Tom3H | Note | 45 | RackTom3 | Center | ||
| Ch15: Tom3R | Note | 78 | RackTom3 | RimShot | ||
| Ch16: Tom4H | Note | 43 | FloorTom1 | Center | ||
| Ch17: Tom4R | Note | 75 | FloorTom1 | RimShot | ||
| Ch18: Aux1H | Note | 41 | FloorTom2 | Center | ||
| Ch19: Aux1R | Note | 73 | FloorTom2 | RimShot | ||
| Ch20: Aux2H | Note | 57 | Cymbal5 | Crashed | Aftertouch | CrashB |
| Ch21: Aux2R | n/a | n/a | n/a | |||
| Ch22: Aux3H | ||||||
| Ch23: Aux3R | ||||||
| Ch24: Aux4H | ||||||
| Ch25: Aux4R | ||||||
| Ch26: Aux5H | ||||||
| Ch27: Aux5R | ||||||
| Ch28: Aux6H | Note | 55 | Cymbal3 | Crashed | Splash | |
| Ch29: Aux6R | Note | 52 | Cymbal1 | Crashed | China - position not loaded by default | |
| Ch30: Aux7H | Note | 56 | Cowbell | Cowbell | position not loaded by default | |
| Ch31: Aux7R |
Make those settings for MIDI note number in MD either directly with the MegaDrum's LCD or via MegaDrum Config Tool (MCT) software
All done - everything should work.
Notes:
- Only enable and map the inputs for which you actually have triggers attached too, else due to the high impedance inputs on MegaDrum, the unconnected but enabled inputs could easily cause triggering of sounds you don't want.
- Your Hi-Hat setup is such that you want it to always output the same notes for edge, bow & bell, regardless of the openness of the pedal (SD2 takes care of that part). This will mean setting the same note number in a few spots (firmware versions 20100613 and above have 5 levels below this only 3 levels).
Some more detailed adjustments in SD2
Note: some more (or less) detail on the following can be found via menu ?->Operation Manual in SD ("Superior_Drummer_Operation_Manual.pdf" file)
Cymbal Chokes
MD automatically sends MIDI aftertouch messages when a cymbal is choked (provided your cymbals have the feature). This does not require a separate MIDI note number
assignment. If you want to make use of this in SD2, you need to enable the feature as follows:
- Select the cymbal (right click on the graphic or select it from the drop down)
- Select the articulation. For most cymbals you will just do it on the 'crash' articulation. With the ride cymbals you may want to do this process for both 'ride' articulation and also for 'punch' articulation
- Turn on the 'edit articulation only' filter
- Enable the envelope
- Move the switch to the 'Aftertouch' position
- Drag the 'release' parameter or click and set the time directly. You can also change the 'hold' parameter
High-Hat Pedal Correction
As noted earlier the overlap in settings between MD / SD2.. you may consider not to touch the pedal correction in SD2 but try choosing a different curve in MD (or use a custom curve)
To get the proper sounds using the SD2 defaults, the end result should be:
- Closed (pedal down).. cc04 value >120
- Tight closed (pedal down with heel up) cc04 value = 127 (max) possibly also 126 counts as tight, not sure
the easiest way to see these numbers is with MCT
To do the tuning in SD2 refer to SD2 Operation Manual section 7.3
(todo)
Notes
Some SD2 settings that may be of interest.. ('Settings' menu in SD2)
- 'MIDI keys as numbers'