Prerequisites:
- MegaDrum of course
- iPad
- Mac
- MIDI Patchbay
Connect MegaDrum to your Mac. Run 'Audio MIDI Setup' from Utilities. If 'MIDI Studio' is not shown, in the menu click on Window->Show MIDI Window. You should see a window like this:
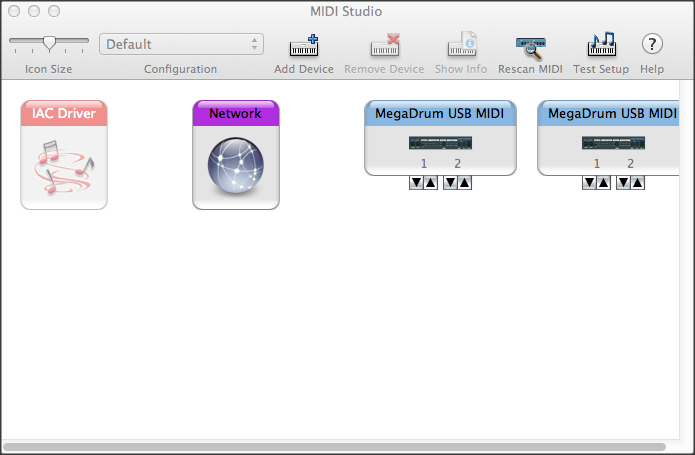
Make sure both your Mac and iPad are connected to the same wireless network.
In the 'MIDI Studio' window shown above click on 'Network' to configure network MIDI. In the 'MIDI Network Setup' window make sure 'Session 1' is enabled and 'Who may connect to me' is set to 'Anyone':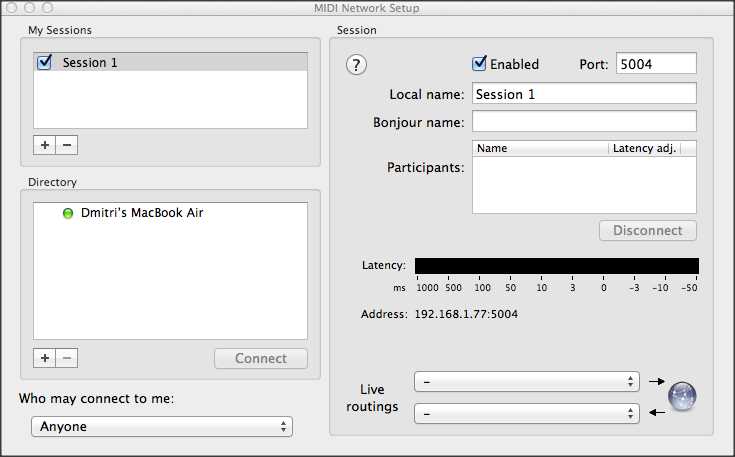
Now run 'MDCommander' on iPad if your iPad is not shown in the Direcory list in 'MIDI Network Setup' window. I was using an iPhone simulator for taking screenshots so this is why you see it in the list instead of iPad in my screenshot bekow:

Select your iPad in the Direcory list and click 'Connect'. On the right you should see your iPad in the list of 'Participants':
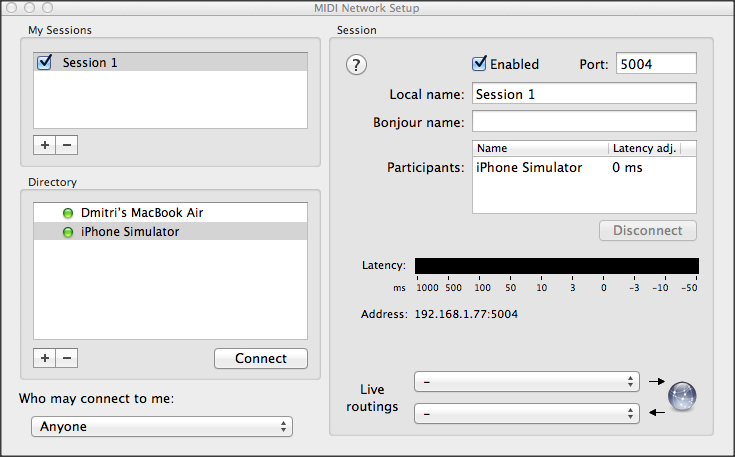
Now run 'MIDI Patchbay'. It will start with one patch (routing definition) already created. In the 'MIDI Input:' combobox on the right select 'MegaDrum USB MIDI Port1' and in the 'MIDI Output:' combobox select 'Network Session 1' as shown below:
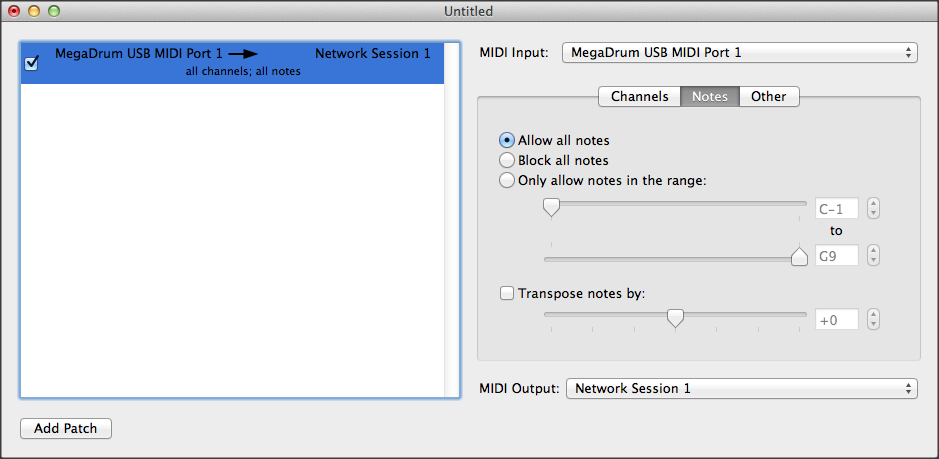
Click on 'Add Patch' at the bottom left of the window and it will create another patch. In this patch select 'Network Session 1' in the 'MIDI Input:' combobox and select 'MegaDrum USB MIDI Port1' in the 'MIDI Output:' combobox as shown below:

Now in MDCommander on the iPad in the Main tab select 'Network Session 1' in both 'MIDI In Port' and 'MIDI Out Port' and then click 'Get All':
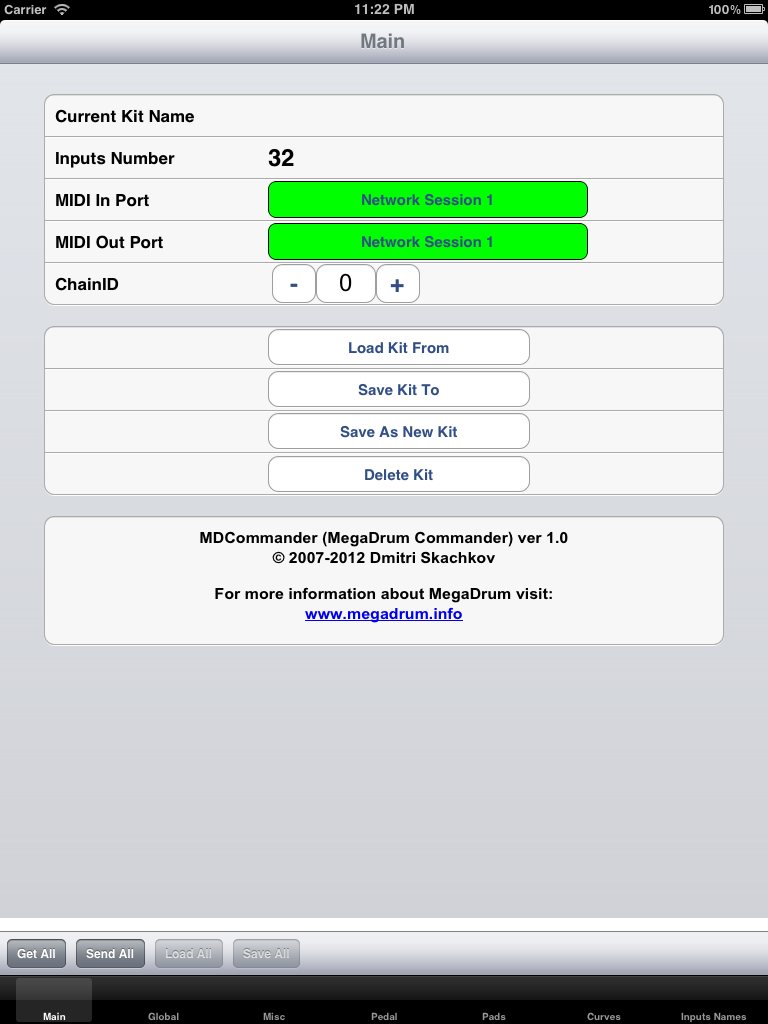
Now check that setting were pulled from MegaDrum to MDCommander, e.g. in Pedal Settings tab:
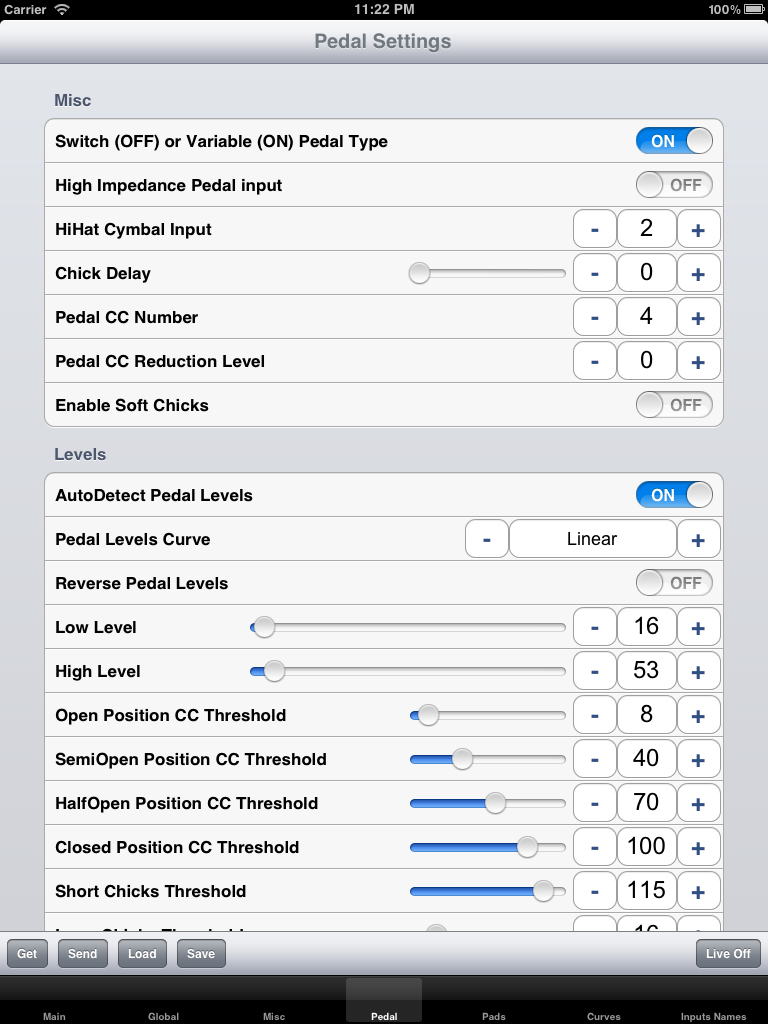
and in the the Pads Settings tab:

That's it! Now you can wirelessly configure your MegaDrum from MDCommander.
